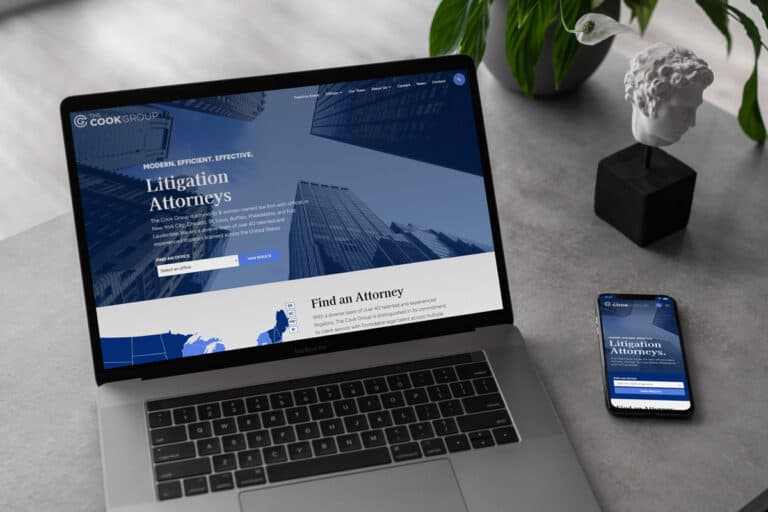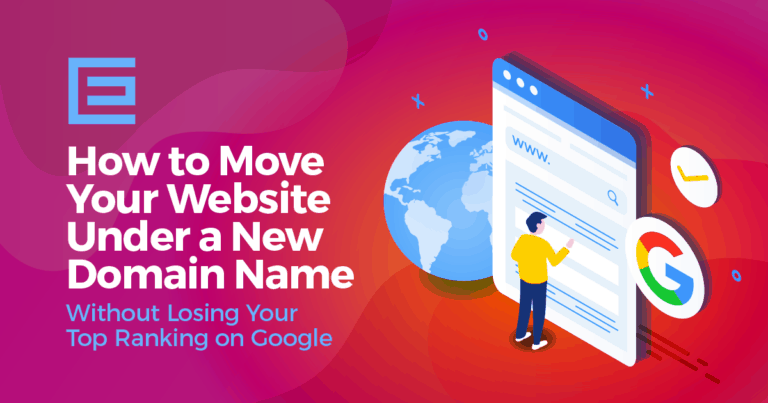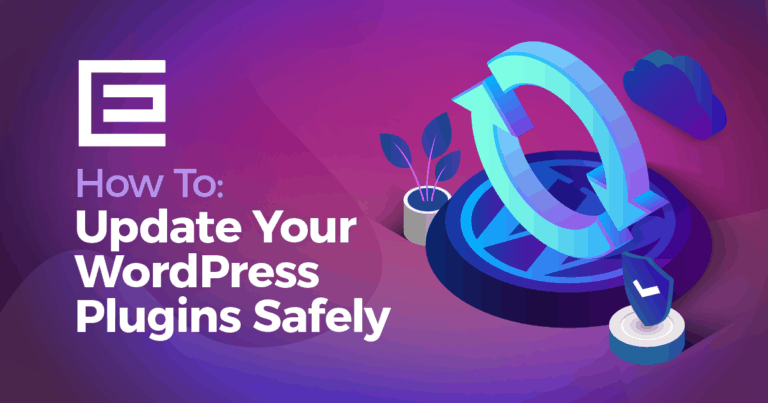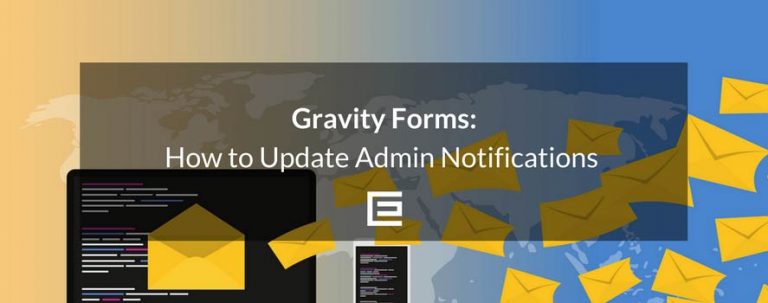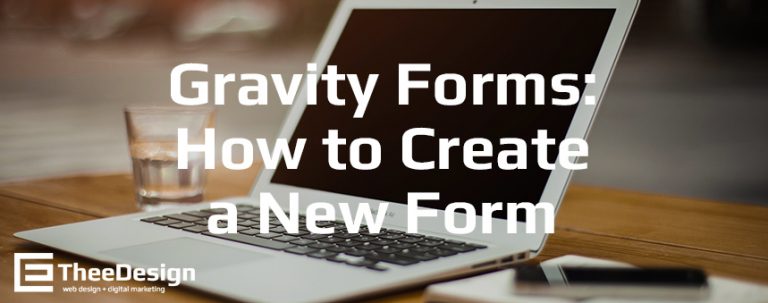Steps to Set Up Email on an iPhone
Step One: Add a New Account
- First, tap the Settings icon on your iPhone.

- Next, scroll down and tap the Mail icon, then tap Accounts.
- Tap Add Account.
- If TheeDigital hosts your email, tap Other in the list of mail services.
- Select Add Mail Account.
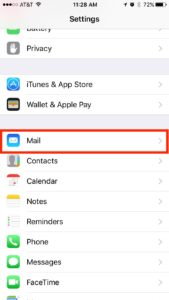
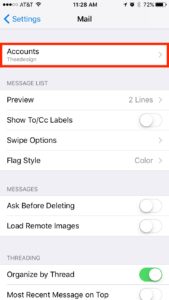
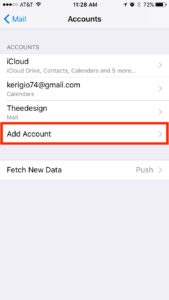
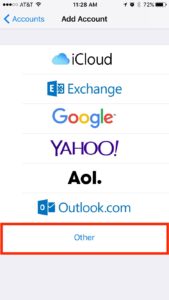
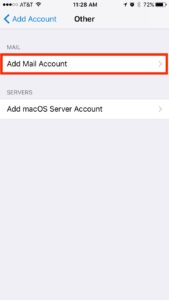
Step Two: Enter Your Login Credentials
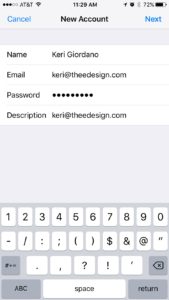
- Enter your name, email address, and password that was provided to you by our team.
- You can add a description or just type your email address again.
- Then click Next.
Step Three: Choose IMAP or POP
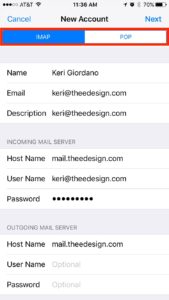
What’s the difference between IMAP and POP?
IMAP (Internet Message Access Protocol) allows your phone to sync with the server so when you check your email on your phone, the messages will show as read on your phone or tablet as well. This setting is ideal for people who want to use multiple devices to access an email account. POP (Post Office Protocol) deletes messages from the server once the message is sent to your device. If you only need to access your email from one device/computer, this setting will work for you and will keep your mailbox from getting full on the server.Step Four: Enter The Incoming and Outgoing Mail Server Info
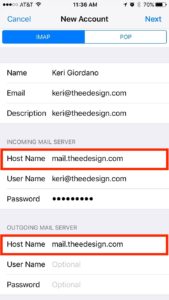
- Host Name: mail.yourdomain.com (for example, mail.theedesign.com)
- User Name: enter your username
- Password: enter your password
- Click Next.
- The account will then be verified.
Step Five: Make Sure The Outgoing Server Requires Authentication
- Go back into your account settings (follow step one if needed)
- Tap your Outgoing Server (mail.yourdomain.com)
- Tap Primary Server (should be mail.yourdomain.com)
- Enter Port 25
- Tap Authentication
- Tap Password
- Tap Done
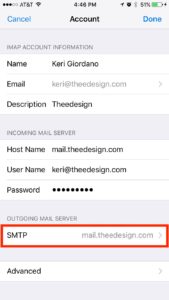
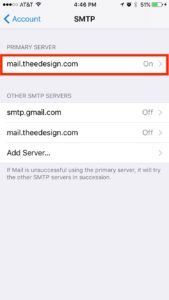
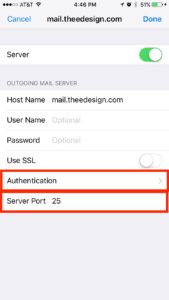
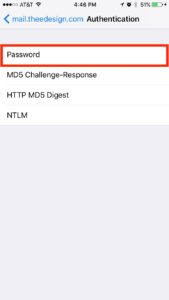 If your account is not verified, please double check all of your settings and re-enter your username and password. If you need your password to be reset, please send a support request to support@theedesign.com or call us at 919-322-4750.
If your account is not verified, please double check all of your settings and re-enter your username and password. If you need your password to be reset, please send a support request to support@theedesign.com or call us at 919-322-4750.
Looking for an experienced web design agency that can create a professional looking website for you that is search engine friendly and easy to manage? Contact our award-winning web designers and internet marketing professionals in Raleigh, NC at 919-341-8901 or schedule a complimentary consultation and website review.
Tags: Support