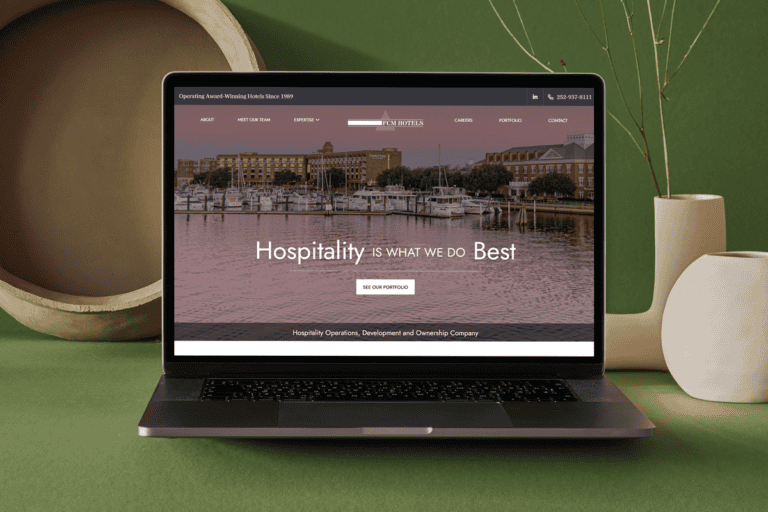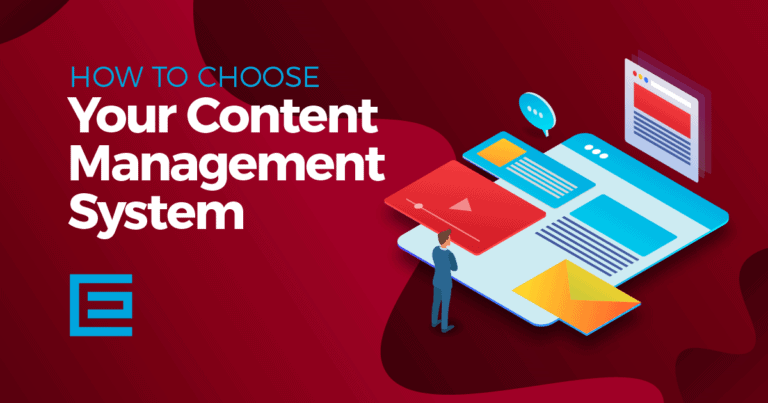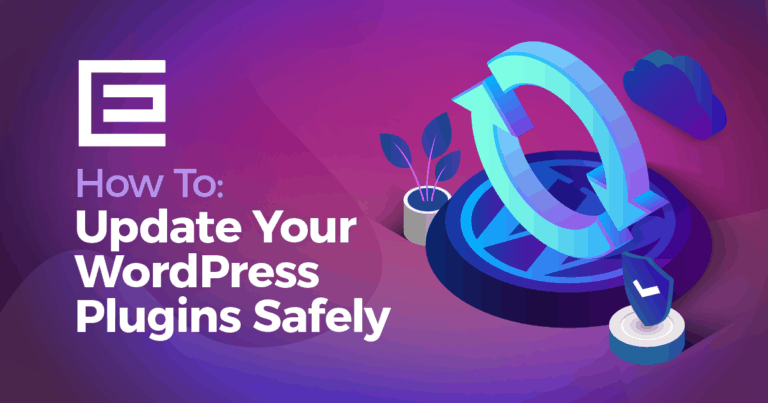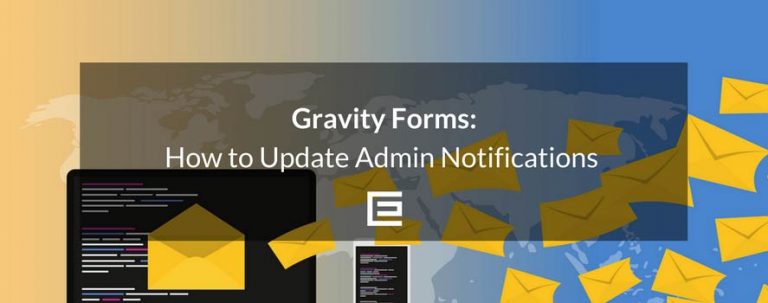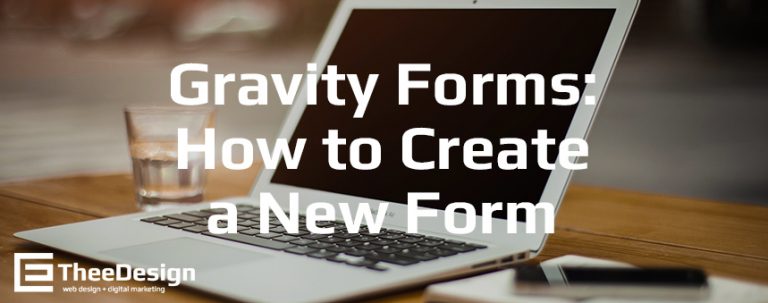FAQ’s from Thee Support Department
Greetings! I am the support manager here at TheeDigital and I’d like to share the answers to some frequently asked questions that we receive from our clients. This will be on ongoing series, so please let us know if you have any questions that you would like us to cover in future blogs. Our first question that everyone wants to know is, “How do I set up an out of office message in my email?”How To Set Up a Vacation Message
A vacation message is an automatic response to emails that tells others that you are away. This is useful if you’re going to be on vacation or out of the office for a number of days. A sample message might be, “I have received your e-mail message but I am away on vacation until June 21. I will respond to it then.” You can set up a vacation message by following these steps:- Login to Direct Admin on the server
- Click on Vacation Messages
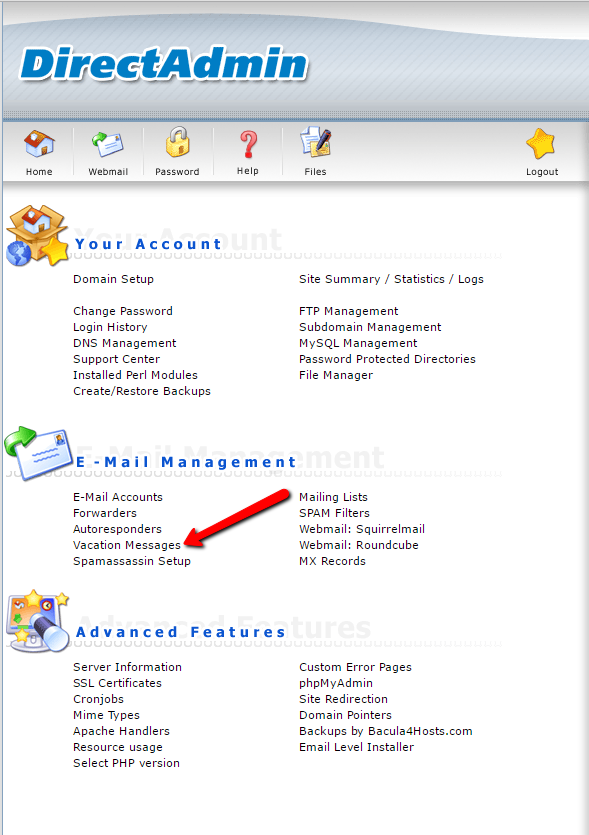
- Click Set Vacation Message
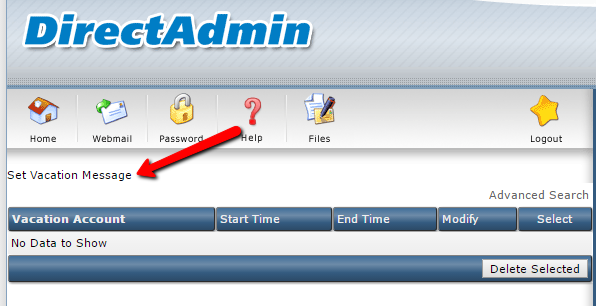
- A – On this screen, select the POP3 account you want to add a vacation message to. B – Then enter your vacation message. C – Next, select when the vacation message will take effect and when it will stop taking effect. D – Lastly, click the “Create” button.
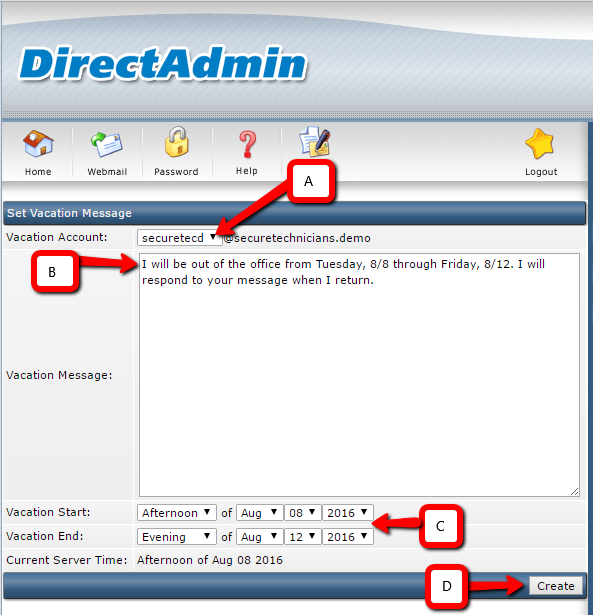
How To Modify or Delete a Vacation Message
Sometimes plans change, and you need to modify or delete an automatic vacation message. Follow these steps to change your message:- Login to Direct Admin
- Click on Vacation Messages
- To completely delete a vacation message, click on the checkbox next to the vacation account and click Delete Selected.
- To modify a vacation message, click the Modify link next to the vacation account. Then you can update the message and start/end dates. Click Modify to save your changes.
Tags: Support