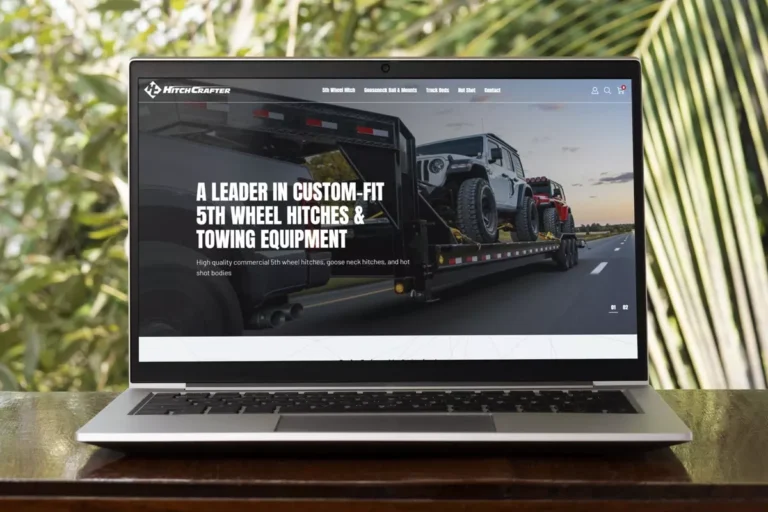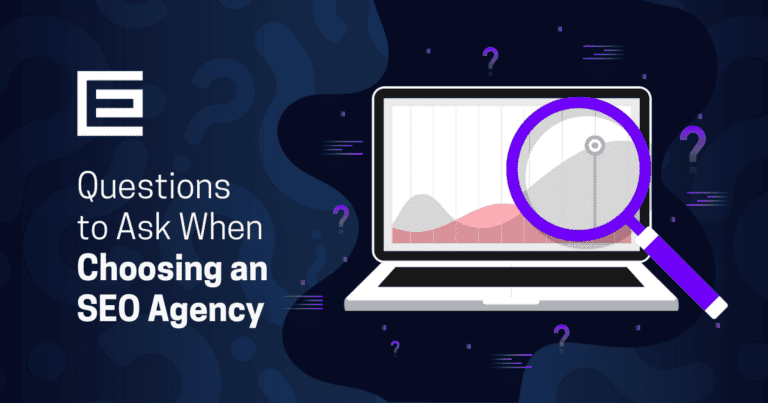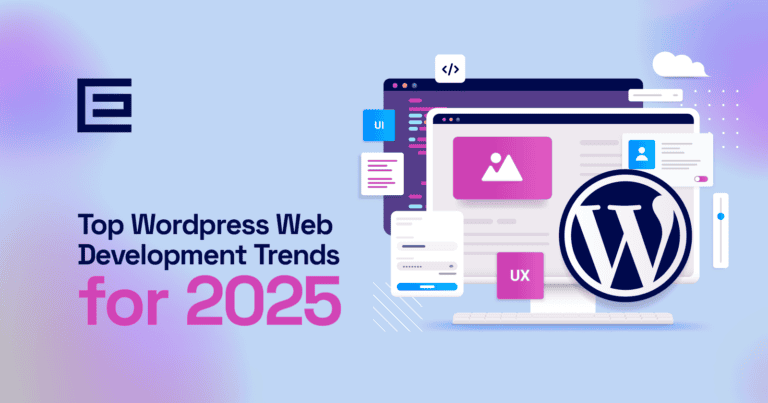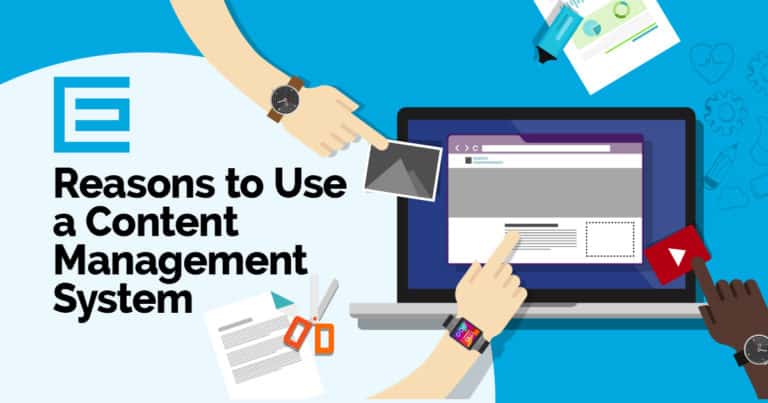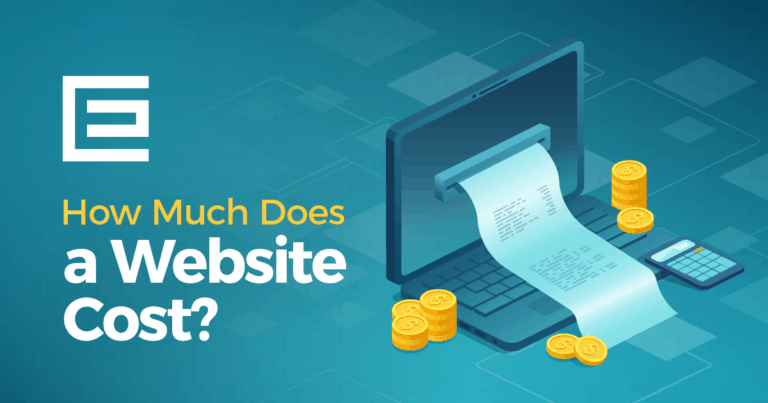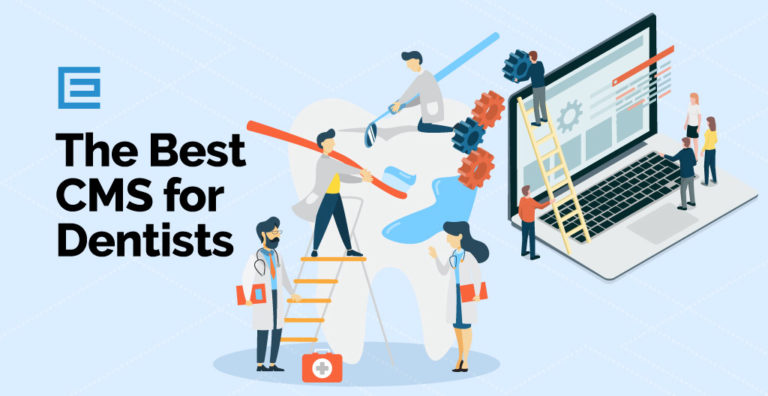Running a WordPress site? Then getting your head around plugin updates is key. Think of these updates as more than just fancy new features; they’re the nuts and bolts that keep your site ticking. From fixing bugs and sealing security gaps to boosting your site’s performance, plugin updates are crucial. Developers are always tweaking their plugins, making sure they play nice with the latest WordPress updates, and keeping things secure and smooth. For you, the site owner, staying on top of these updates is like having a trusty toolkit for your site’s security and performance.
Why Should I Update My WordPress Plugins?
Think of these updates as more than just fancy new features; they’re the nuts and bolts that keep your site ticking. WordPress Plugins need to be updated because keeping old versions is opening the door for hackers to break in. This not only compromises your site’s security and creates unnecessary headaches. The same goes for plugins, but the problems don’t stop there. Plugins can stop working altogether when they’re not updated. If you don’t want this to happen, do the updates.
Regular Check-Up: Scanning for Plugin Updates
Keeping an eye on plugin updates is like giving your website a regular health check. Thankfully, WordPress doesn’t make this a chore. Just hop onto your WordPress dashboard, and head over to the ‘Plugins’ section. There, you’ll find your plugin lineup, with handy little notifications for any that need an update. Make it a habit to swing by this section now and then. It’s the easiest way to stay in the loop on which plugins are calling out for an update.
Choosing Your Update Style: Automatic or Manual?
When it comes to updating your plugins, WordPress gives you two roads to travel: automatic and manual updates. If you’re juggling multiple sites or have plugins that need frequent updates, going automatic can be a real timesaver. Set it up, and WordPress will handle the updates, no sweat. Prefer a bit more control? Manual updates let you take the reins, especially useful when you’ve got big updates that might need a site backup or a test drive in a staging environment first. This route is a smart pick for sites with unique setups or those heavily reliant on certain plugins.
Each update method has its perks, and the best fit really depends on your site’s needs and how you like to manage things. Whether you go automatic or manual, just remember: consistency and staying alert to updates is key to keeping your WordPress site in top shape.
Step-by-Step Guide to Updating WordPress Plugins
Pre-Update Precautions: Backing Up Your WordPress Site
Think of diving into plugin updates like going on a deep-sea adventure. Before you take the plunge, there’s one essential piece of gear you need – a backup of your WordPress site. Imagine you update a plugin and, oops, it doesn’t play well with the others, or it throws a wrench into your site’s works. That’s where your backup comes in, like a trusty life jacket. It’s there to whisk your site back to how it was before things got messy. How do you get this safety net? Easy – you can either use one of those nifty plugins made just for backing up, or lean on the backup services your hosting provider offers. Regular backups, especially right before you tinker with your site, are like the golden rule of keeping your WordPress journey smooth and worry-free.
Updating Plugins: A Walkthrough
Once your backup is secured, updating plugins is a straightforward process:
- Navigate to Your Dashboard: Log into your WordPress admin area.
- Go to the Plugins Section: Here, you’ll see a list of all installed plugins.
- Identify Plugins Needing Updates: These are usually highlighted with a notification.
- Update Individually: Click the ‘Update Now’ link beneath each plugin that needs updating. It’s a good idea to update them one at a time to isolate any issues that might arise.
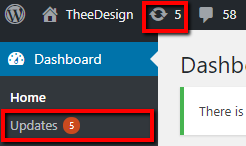
Mastering Bulk Updates
If you’re dealing with multiple plugins needing updates, WordPress offers a bulk update feature to save time:
- Select Multiple Plugins: In the plugins section, tick the checkboxes next to each plugin you wish to update.
- Choose ‘Update’ from the Bulk Actions Drop-Down Menu: This option is at the top of the list of plugins.
- Execute the Bulk Update: Click ‘Apply’. WordPress will then proceed to update all the selected plugins.
While bulk updating is efficient, it’s crucial to ensure your site is backed up beforehand, as it can be challenging to pinpoint which plugin might cause an issue if one arises. Whether updating individually or in bulk, keeping your plugins current is an integral part of maintaining a secure and well-functioning WordPress site.
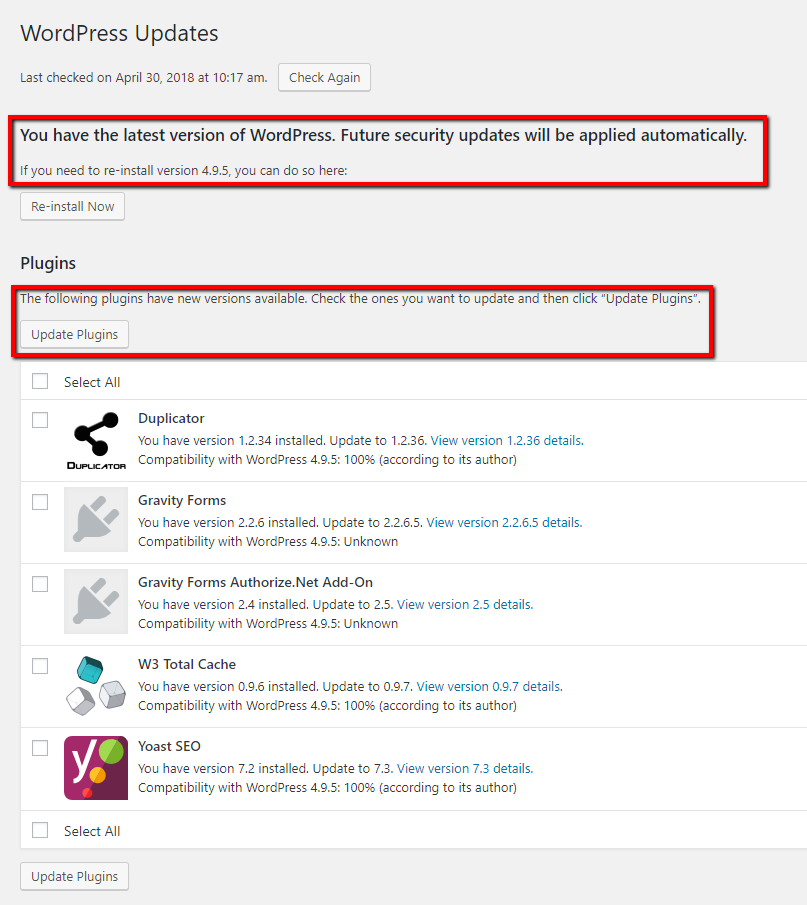
Common Issues and Troubleshooting
Tackling Failed Plugin Updates
Even with the best preparation, sometimes a plugin update doesn’t go as planned. If you encounter a failed update, the first step is to check your internet connection and server status, as these can often interrupt the update process. If the problem persists, try deactivating the plugin and then updating it. If this still doesn’t work, it’s wise to visit the plugin’s support forum or check their documentation. Often, developers are aware of the issue and may have provided a solution or an update to fix it.
Resolving Conflicts After Updates
Post-update conflicts can occasionally occur, especially if you have numerous plugins or a custom theme. To pinpoint the conflicting plugin, deactivate all your plugins and reactivate them one by one, checking your site’s functionality each time. If you identify a conflict, check for an update to the conflicting plugins or theme. Sometimes, reaching out to the plugin developers can also yield quick solutions, as they might already be working on a fix.
Rolling Back to a Previous Version
In cases where a new update causes more problems than it solves, you might want to revert to an older version of the plugin. To do this, you’ll need to manually reinstall the previous version. Start by deactivating and deleting the current version of the plugin from your WordPress dashboard. Then, download the previous version from the plugin’s repository or the developer’s website. Finally, upload and install this version via the ‘Plugins’ > ‘Add New’ > ‘Upload Plugin’ section in your dashboard. Keep in mind, though, that using outdated plugins can expose your site to security risks, so this should be a temporary solution until the issues with the newer version are resolved.
Navigating these common issues with a calm and methodical approach will minimize disruptions and maintain the integrity of your WordPress site. Remember, the WordPress community is vast, and often, the solutions to many problems are just a few clicks away in forums or help documents.
Best Practices for WordPress Plugin Management
Regular Check-Ins: The Heartbeat of Your Site
Think of your WordPress site as a garden that needs regular tending. One of the most important tools in your gardening kit? Keeping an eye on those plugin updates. This isn’t just about adding new bells and whistles; it’s about shielding your site from pesky bugs and security gremlins. So, how about making a date with your WordPress dashboard? Whether it’s every week or every other week, these check-ins can keep your website running like a well-oiled machine and safe from digital prowlers. It’s an easy-peasy routine that’s big on impact, ensuring your website stays healthy and happy in the long run.
Changelogs: Unraveling the Stories Behind Updates
Changelogs might not sound like the most thrilling read, but boy, do they have stories to tell. Each time a plugin gets an update, its makers drop a changelog – a logbook that tells you what’s new, what’s fixed, and what’s better. These logs can range from squashing tiny bugs to rolling out snazzy new features or beefing up security. Diving into these changelogs is like getting a backstage pass – you get to understand how these updates make your site better and smarter. Plus, it’s a great way to keep up with the journey of the plugins you count on.
The Plugin Balancing Act
When it comes to WordPress plugins, it’s tempting to want a bit of everything. But hold on – too much of a good thing can be a bit much for your site. Each plugin, small as it might be, leaves its footprint on your site’s performance and security. So, take a step back every now and then and ask yourself – is this plugin still pulling its weight? Do I have plugins stepping on each other’s toes, doing the same job? Cutting back on the excess can do wonders for your site’s speed and safety. It’s all about finding that sweet spot between what you need and what’s just taking up space.
When you manage your plugins wisely, your WordPress site isn’t just running; it’s thriving, ready to make its mark in the digital world.
Advanced Considerations
The Value of Staging Environments in Testing Updates
When it comes to updating plugins, especially on a large or complex site, using a staging environment is an invaluable practice. A staging site is essentially a clone of your live website where you can test updates without affecting your actual site. This environment provides a safe space to identify any issues caused by new updates before they go live. It’s particularly crucial for websites with high traffic or those that facilitate critical business processes. By using a staging environment, you can ensure that updates will not disrupt your user experience or backend functionality.
Navigating Updates for Custom or Premium Plugins
Custom and premium plugins often require a more nuanced approach to updates. For premium plugins, it’s essential to keep track of licenses and ensure they’re valid to receive updates and support. With custom plugins, regular updates from the developer are critical, especially when WordPress core updates are released. These plugins might not always have automatic update features, so it’s important to have a direct line of communication with the developers or a reliable update notification system in place. Keeping these plugins updated is just as crucial as with standard ones, as they can be specifically targeted by security threats or may become incompatible with other components of your site over time.
Understanding the Security Implications of Outdated Plugins
One of the most significant risks associated with outdated plugins is the security vulnerabilities they can introduce to your website. Hackers often exploit known vulnerabilities in plugins, and if you’re not running the most current version, your site becomes an easy target. Outdated plugins can lead to data breaches, site defacement, or even complete site takeovers. Regular updates are not just for gaining new features or bug fixes; they are crucial for patching security holes. In the realm of website management, staying updated is staying protected.
Incorporating these advanced considerations into your WordPress plugin management strategy is essential for maintaining a secure, efficient, and robust website. By staying proactive and informed, you can ensure that your site remains a reliable and secure platform for your visitors and users.
FAQs
How Often Should You Update WordPress Plugins?
When it comes to site updates, it’s usually recommended that you check for updates at least once a quarter or every three months. This minimizes the potential of missing critical updates, having repeated site crashes, and/or conflicts. It also makes troubleshooting much easier for both you and your support team. However, the frequency can also depend on the critical nature of the updates released. Security updates should be applied as soon as possible, while feature updates can be scheduled at your convenience. Regular updates ensure that you benefit from the latest functionalities and security enhancements, keeping your site running smoothly.
Can Updating a Plugin Break My Site?
There’s a possibility, albeit small, that updating a plugin could cause issues with your site. This typically happens if the plugin is incompatible with other plugins, your theme, or the WordPress core version you are using. To mitigate this risk, it’s advisable to first test updates in a staging environment. This practice helps identify any conflicts or issues before applying the update to your live site, thereby avoiding potential disruptions.
Do I need to update my WordPress version before updating my plugins?
One of the most important things to remember about plugins updates is that they are, more often than not, designed for the latest version of WordPress. This means that before you rush to update your plugins, you need to make sure WordPress itself is on the latest version.
There will be a section of the ‘WordPress Updates’ page that states whether or not you have the latest version of WordPress. Make sure to download the latest version, then move on to the next step!

Final Thoughts
To tie it all up, think of managing your plugins as a way of nurturing your site. It’s like watering a plant – do it right, and you’ll see it flourish. You’re building a space that’s not only secure and runs like a dream but is also a pleasure for you to manage and for your visitors to browse. Keep those plugins updated, keep your site safe, and enjoy watching your corner of the digital world thrive.
For Help Updating Your WordPress Plugins, Contact the Support Team at TheeDigital
If you have trouble updating your plugins, or if you have a question about your website, our Support Department at TheeDigital is here to help! Please go to our support page to submit a support request and our team will get back to you promptly. Also, there are a variety of helpful FAQs that might answer your question right away!
Tags: Support